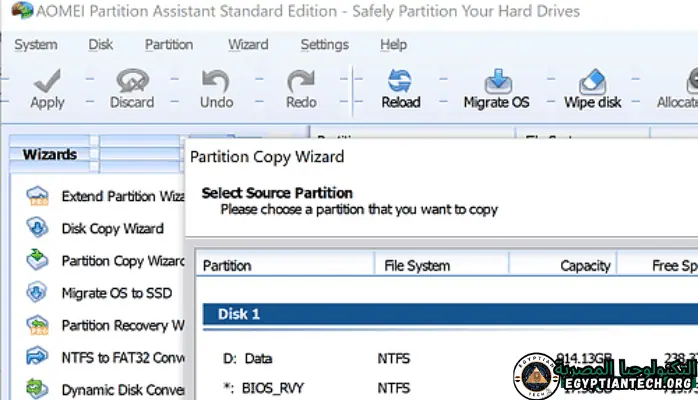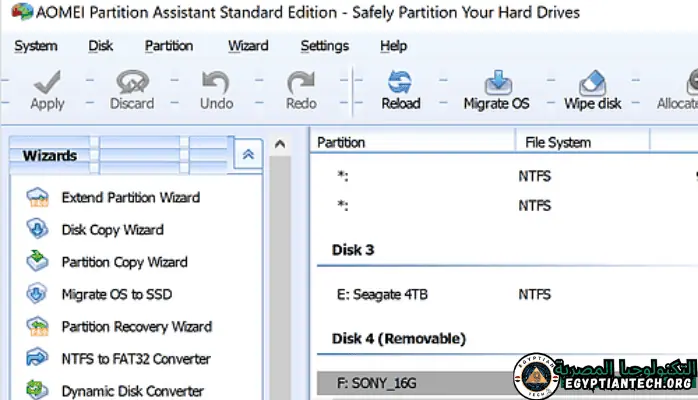جدول محتويات
ما هو 3 برامج لتقسيم الهارد ديسك؟
3 برامج لتقسيم الهارد ديسك القرص الصلب في الماضي يمثل معضلة كبيرة، خاصة للمبتدئين. تم تقسيم القرص الصلب باستخدام أوامر FDisk من خلال موجه DOS، ولم تكن هناك واجهة GUI للتقسيم. ومع مرور الوقت، ظهرت بعض البرامج المستقلة لتقسيم المهام وتنفيذها باستخدام واجهة رسومية. الآن أصبح الأمر بسيطًا ويمكن الوصول إليه. لقد أصبحت برامج تقسيم القرص الصلب كثيرة جدًا، وتقوم بوظائف مذهلة، مما قد يوفر عليك شراء أي منها. ما يميز هذه البرامج هو أنها تتمتع بواجهة متشابهة ونفس القوائم تقريبًا، فلماذا لا، الأداء هو نفسه، والوظيفة هي نفسها على الرغم من تعقيدها.

برنامج تقسيم الهارد MiniTool Partition Wizard Free:
يعتبر برنامج EaseUS Partition Master من البرامج المتربعة على عرش برامج تقسيم وتعديل القرص الصلب حيث تزعم الشركة المبرمجة له أنه تجاوز 13 مليون تحميل على مدار 15 عاما أي منذ ظهور نسخته الأولى. بالفعل البرنامج رائع جداً ويستحق التجربة بسبب دعمه له. سريع، حتى في الإصدارات المجانية. قد تجد الدعم الكامل في حالة حدوث تعارض بين البرنامج والقرص الصلب.
المستوى المدفوع. ويتميز البرنامج بالعديد من المميزات منها:-
إمكانيات رائعة للإصدارات المجانية مع دعم شامل للمستخدم.
يدعم البرنامج كافة إصدارات نظام التشغيل Windows، بدءًا من نظام التشغيل XP، مرورًا بأنظمة التشغيل Windows 7 و8، ووصولاً إلى Windows 10 وWindows 11، بنواة 32 بت و64 بت.
- يدعم تقسيم كافة أنواع الأقراص الصلبة دون التعارض مع أي نوع من أنواع الأقراص الصلبة سواء HDD أو SSD.
- يعمل برنامج EaseUS Partition Master على تقسيم وتعديل أقسام القرص الصلب دون الحاجة إلى تهيئة القرص
- الصلب بشكل كامل. ولن تفقد بياناتك أيضًا. على سبيل المثال، قد تحتاج إلى زيادة القسم C. الحل الأفضل هو أخذ جزء من قسم آخر، وهنا يأتي دور العمل مع البرنامج. سنشرح أدناه. بعد.
- -البحث عن القطاعات التالفة على القرص الصلب ومعالجتها، مع إجراء عملية إلغاء التجزئة للأقسام التي تحددها.
- دمج الأقسام المتجاورة معًا في قسم واحد دون الحاجة إلى إعادة تشغيل النظام.
- حذف الأقسام بشكل جماعي أو واحدا تلو الآخر. في هذه الحالة، سيتم فقدان البيانات الموجودة في الأقسام المحذوفة من القرص الصلب.
- يدعم التعامل مع محركات الأقراص المحمولة والأقراص الصلبة الخارجية بكل سهولة.
- 9-يدعم تقسيم القرص الصلب بنظامي MBR وGPT أي أنه يدعم مساحات القرص الصلب الكبيرة مثل المساحات الأكبر من 2 جيجا بايت و4 جيجا بايت.
- قم بإعادة تهيئة قطاع القرص الصلب MBR لأنظمة التشغيل Windows XP وWindows 7 وWindows 8 وWindows 10 وWindows 11. “يساعد هذا الخيار في إصلاح تمهيد Windows في بعض الأحيان.”
- يدعم تقسيم الأقسام على نظام الملفات Linux EXT2 وEXT3.
- قم بالتنزيل في كل من القسم المنطقي والأساسي إلى القسم المنطقي.
- إخفاء وإظهار وتفعيل الأقسام.
- حذف جميع أقسام القرص الصلب وإعادة تقسيمها مرة أخرى بسهولة.
تحميل برنامج MiniTool Partition Wizard Free لتقسم الهارد للويندوز:
لا يختلف MiniTool Partition Wizard Free عن سابقه EaseUS Partition Master من حيث العمل والواجهة. البرنامجان يشبهان التوائم الذين ولدوا متشابهين في المظهر والأداء والقدرات. يحتوي البرنامج على العديد من الأدوات المصممة لتسهيل التعامل مع القرص الصلب.
كيف تبدو التغييرات قبل الموافقة عليها، فمن الصعب أن يفيدك هذا البرنامج. تشمل الميزات الأخرى ما يلي:
- لبرنامج يعمل مع كافة إصدارات الويندوز .
- يمكنك تقسيم القرص الصلب الخاص بك وإعادة تقسيمه وتهيئته بواجهة رسومية حديثة ورائعة.
- يمكنك برنامج MiniTool Partition Wizard Free من حذف الأقسام أو القرص الصلب بأكمله، أو قسم معين بطريقة سليمة، 4-حيث يمكنك البرنامج من رؤية مظهر القرص الصلب قبل الموافقة على تهيئته.
- يمكنك بسهولة إنشاء قسم أساسي أو Logica والتغيير بينهما.
- إمكانية قص ودمج الأقسام المتجاورة بسهولة مع خاصية المحاكاة التي تحدثنا عنها في بداية البرنامج.
- يمكنك إخفاء الأقسام وإظهارها بسهولة ببضع نقرات فقط.
- القدرة على تغيير اسم القسم.
- يحتوي البرنامج على قرص تمهيد للطوارئ للعمل عليه أثناء تعطل نظام التشغيل Windows، وهذا من الأشياء
- المهمة التي يوفرها البرنامج في نسخته المدفوعة فقط.
- إمكانية نقل الويندوز من قرص صلب قديم إلى قرص صلب آخر، وأيضا نقل الويندوز بالكامل من قرص صلب عادي إلى SSD.
البرنامج رائع بالفعل وندعوك لتجربته خاصة إذا لم تكن لديك الخبرة الكافية للتعامل مع القرص الصلب حيث يوفر لك محاكاة كاملة قبل اعتماد أي تغيير حقيقي على عكس البرامج الأخرى التي تعتمد على التغيير مباشرة.
برنامج تقسيم الهارد ديسك AOMEI Partition Assistant:
AOMEI Partition Assistant هو برنامج مجاني للاستخدام المنزلي لتقسيم القرص الصلب، حيث أنه يحتوي على جميع أدوات التقسيم الأساسية التي تتوقعها، إلى جانب بعض الوظائف المتقدمة الأخرى التي لن تجدها في العديد من البرامج الأخرى. وبصرف النظر عن القدرة على نسخ الأقسام وتكبيرها وتغيير حجمها وحذفها، فإن إحدى الميزات المثيرة هي أن البرنامج بشكل عام هو القدرة على إنشاء نظام تشغيل Windows PE قابل للتشغيل يقوم بتشغيل AOMEI Partition Assistant SE قبل بدء تشغيل Windows، وذلك لتجنب أي أعطال في نظام التشغيل Windows أو القرص الصلب. التعامل مع القرص الصلب من خلال نظام الطوارئ أو من خلال الدوس أفضل بكثير من العمل. مباشرة من Windows الأساسي.
ويمكننا تلخيص العديد من مميزات برنامج AOMEI Partition Assistant SE من خلال السطور القليلة التالية، حيث يتميز البرنامج بما يلي:
يمكنك تشغيل 3 برامج لتقسيم الهارد ديسك من القرص الصلب قبل الويندوز، حيث أنه يحتوي على نسخة صالحة للعمل في حالات الطوارئ، أو عن طريق حرقه على فلاشة للإقلاع منه وقتما تشاء.
- قدرة البرنامج المذهلة على التعامل مع SSD من خلال تقسيمه ونسخه ودمجه وإعادته إلى إعدادات المصنع.
- قدرة البرنامج على القيام بكافة الأساسيات المتعلقة بهذا الأمر، من تفعيل وإلغاء تفعيل الأقسام، أو تحويلها أو حذفها، ودمجها، وإعادة توسيعها من جديد.
- إعادة بناء القرص الصلب وإصلاح MBR إذا كان مصاباً بأي فيروس لتعطيل الويندوز أو الإقلاع بشكل عام.
- بشكل عام، يمكّنك برنامج AOMEI Partition Assistant SE من فحص القرص الصلب وإصلاح قطاعاته التالفة بسلاسة من خلال الاعتماد على أداة Windows Chkdsk. يمكنك أيضًا استخدامه لإعادة تجزئة القرص الصلب لتسريع أدائه.
طريقة تقسيم الهارد ديسك من داخل الويندوز؟
لم يعد تقسيم القرص الصلب أمرًا صعبًا كما كان من قبل. يستطيع المبتدئ أن يفعل أي شيء بالقرص الصلب الخاص به، بشرط عدم فصل الطاقة عن الجهاز أثناء تعديل القرص الصلب. لذا كن حذرًا حتى لا تفقد بياناتك. ومع ذلك، في حالة حدوث عطل أو انقطاع التيار الكهربائي أثناء تقسيم أو تعديل قرص ثابت لا يحتوي على بيانات، فلا تقلق. سنذكر طريقة ستعيد بياناتك المفقودة إلى ما كانت عليه.
- في شرحنا لتقسيم القرص الصلب سنستخدم برنامج AOMEI Partition Assistant، لأنه يحتوي على الكثير من البيانات التي تجمع بين كافة البرامج. كما يدعم البرنامج خاصية المحاكاة.
- أولاً، قبل البدء في تعديل القرص الصلب أو تقسيمه، يجب التأكد من توصيل توصيلات القرص الصلب بشكل صحيح. وتأكد أيضًا من عدم وجود أي بيانات مهمة عليه حتى لا تفقد أي ملفات تهمك.
قد يعجبك أيضًا: تحميل MiniTool Partition Wizard WinPE ISO
أولا بعد تحميل برنامج AOMEI Partition Assistant:
قبل الخوض في تقسيم القرص الصلب سوف نتعرف على واجهة البرنامج وكذلك الأرقام.
- قم بدمج Windows مع SSD إذا قمت بشراء محرك أقراص ثابت حديث.
- معالج استرداد الملفات. يكون هذا مفيدًا عندما يتم حذف الملفات أو الأرشيفات عن طريق الخطأ. ولا مكان لها في مقالتنا الآن، ولكننا سنعرضها في إحدى المقالات المستقلة قريباً.
- قم بإنشاء قرص طوارئ لاستخدام البرنامج في حالة تعطل نظام Windows أو تعطل جهازك.
- جميع أدوات المعالج سنشرحها بالتفصيل في السطور التالية
- لأخذ نسخة احتياطية من أحد الأقراص الثابتة ولصقها على قرص ثابت آخر، ستوفر عليك هذه الميزة الكثير من عناء نقل البيانات بشكل طبيعي أثناء النسخ واللصق.
- يعد هذا الخيار من الأدوات المهمة لتقسيم القرص الصلب بسرعة، حيث سيجعل القرص الصلب الخاص بك مثل قطعة الحلوى التي يمكنك تقسيمها بسلاسة وسهولة. وسنقوم بشرحها لاحقاً، لأن هذه الميزة غير متوفرة في الكثير من البرامج الأخرى.
- هذا العنصر مخصص للحذف الكامل لمحتوى القرص الصلب، بحيث لا يتمكن أي برنامج لاستعادة الملفات من إعادة تدوير البيانات الموجودة عليه مرة أخرى، وهو مفيد إذا كنت ترغب في بيع القرص الثابت الخاص بك.
- إذا كنت تريد إجراء فحص كامل للقرص الصلب والكشف عن المشاكل الموجودة عليه وإصلاحها، فهذا العنصر هو المسؤول عن ذلك، حيث يعرض لك القطاعات السليمة والتالفة على القرص الصلب ويحدد مواقعها بسهولة من
- خلال إظهار قطع حمراء في تلك القطاعات، أما إذا كان القطاع سليماً فسوف يظهر باللون الأخضر.
- يختص هذا البند بكتابة قطاعات بدء التشغيل للقرص الصلب حيث تختار ما يناسبك بين نظامي MBR وGPT وكتابة أكواد بدء التشغيل للقرص الصلب حسب النظام.
- بالنقر فوق هذا العنصر، ستقوم بإعادة كتابة سجل التمهيد الرئيسي للقرص الصلب وفقًا للنوافذ الفردية. على سبيل المثال، في نظام التشغيل Windows NT، يعمل MBR على إصلاح العديد من مشكلات تمهيد Windows، كما يقوم أيضًا بإزالة بعض الفيروسات العالقة.
- التحويل إلى GPT لتحويل خريطة القرص الصلب من MBR إلى GPT، وهو خيار فعال للتحويل بينهما دون حذف البيانات.
- يرسلك Disk Backup إلى الموقع لتحميل برنامج النسخ الاحتياطي والحفظ والاستعادة لنظام Windows مثل Ghost وهو برنامج مجاني ومفيد للغاية.
- هذا الخيار هو إعادة SSD إلى إعدادات المصنع.
الخيار الأخير لمعرفة معلومات عن القرص الصلب، من حيث الشركة المصنعة والبرامج الثابتة المدمجة والسعة والتوقيع والترويسات وغيرها، ويحتاجها الكثير من المتخصصين في صيانة القرص الصلب على وجه الخصوص.
بعد أن ألقينا نظرة على الواجهة الرئيسية للبرنامج وتعرفنا على خياراته المتعددة، يمكننا الآن تقسيم القرص الصلب. سنقوم بتجربة التقسيم على قرص صلب قديم بسعة 80 جيجا بايت، وذلك بطريقتين مختلفتين، الأولى من خلال خيار التقسيم السريع، حيث نقوم بالضغط بالماوس على القرص الصلب الذي نريد تقسيمه، و نختار Quick partitions من القائمة الجانبية، لنرى البرنامج يقوم بإنشاء قسم جاهز بخريطة رائعة للقرص الصلب، لكن يمكنك تعديله كما تريد.
ستظهر واجهة التقسيم التلقائي السابقة، ويمكنك تعديلها، على سبيل المثال:
اللون الأصفر في الصورة يتضمن الإعدادات العامة للتقسيم مثل عدد الأقسام التي سيتم تقسيمها داخل القرص الصلب. هنا قام البرنامج بتقسيم القرص الصلب تلقائيا إلى مساحات مناسبة، ويمكنك تغيير عدد الأقسام وأحجامها، فقد يصل إلى 10 أقسام كحد أقصى، والمذهل هو أن البرنامج يتولى المهمة الرياضية للتقسيم لتحقيق نتائج رائعة بالنسبة لك.
صور البرنامج: